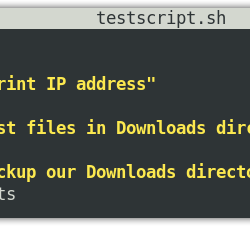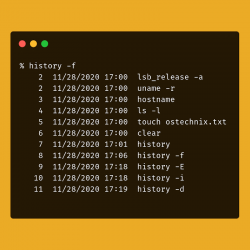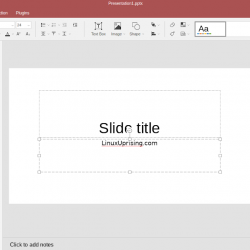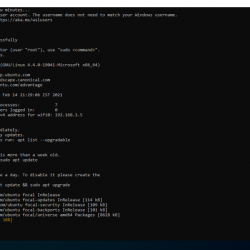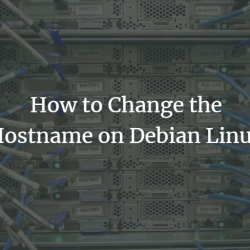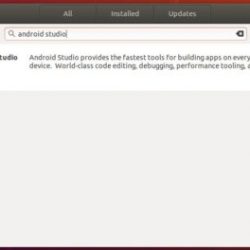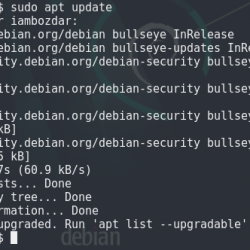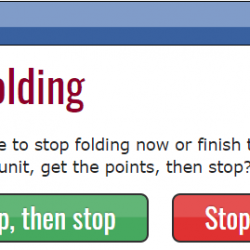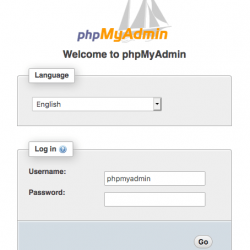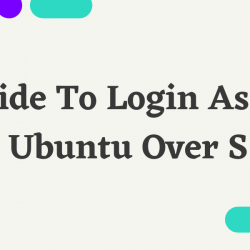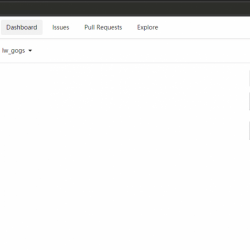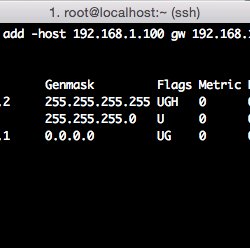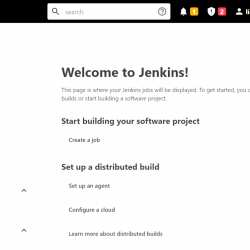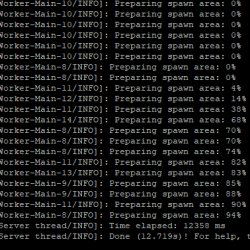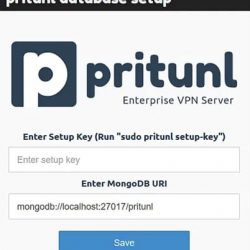htop 命令是一个 Linux 实用程序,用于显示有关系统进程的关键信息。 它可以被视为 Windows 任务管理器的 Linux 对应物。 htop 更像是一个交互式程序,因为它支持在值和选项卡之间切换的鼠标和键盘操作。
介绍
为了使用这个很棒的 Linux 功能,我们输入 'htop' 在终端。 运行该命令后,终端将转换为数据的彩色表示。 它看起来像这样:
笔记: 可能会发生 htop 您的系统上可能未安装实用程序。 Debian 和 Ubuntu 用户可以通过以下方式轻松安装它 'sudo apt-get install htop'. 其他Linux用户,可以按照各自的标准方法安装 htop.
该程序具有大量数据,一开始可能会让任何用户不知所措。 我们将通过各个方面 htop 逐个。
CPU 和内存使用情况
屏幕左上角的面板对应于 CPU 和内存使用情况。
计数 1-4,代表系统的内核/CPU。 条形描述了使用每个内核的进程的数量和类型。 与条形相对的值表示每个内核被消耗的百分比。
CPU的颜色编码
由于它对用户来说非常明显,因此有多种颜色用于描述条形图。 每种颜色都有特定的含义:
- 绿 – 用户进程消耗的 CPU 量。
- 红色的 – 系统进程使用的 CPU 数量。
- 灰色的 – 用于基于输入/输出的进程的 CPU 数量。
笔记: 由于不太重要,这里没有解释其他颜色代码。 要了解它们,请运行 'man htop' 在终端中访问手册页。
该面板还包含与每时每刻使用的内存量相关的信息。 ‘mem’ 条代表主内存(或 RAM),而 ‘swp’ 指的是交换内存。
内存的颜色编码
- 绿 – 用于在系统中运行进程的 RAM 百分比。
- 蓝色 – 缓冲区页面消耗的 RAM 百分比。
- 橘子 – 用于高速缓存的 RAM 百分比。
任务统计
屏幕右侧部分显示任务统计信息:
 任务统计
任务统计它显示以下信息:
- 第一个实体 ‘172’ 代表 当前任务/进程的数量 在系统中。
- 这 172 个进程由 ‘551’ 线程数(thr).
- 在这 551 个线程中,有 ‘108’ 内核线程 (kthr).
- 在 172 个任务中,只有 一个 任务在 运行状态.
- 平均负载 – 由于这是一个四核系统,因此最大负载量为 4.0. 提到的值是不同时间段的移动平均值。
- ‘1.16’ – 最后一分钟的平均负载。
- ‘1.04’ – 过去 5 分钟的平均负载。
- ‘0.93’ – 过去 15 分钟的平均负载。
- 正常运行时间 – 自上次系统重新启动以来的时间。
处理信息
的主要部分 htop 命令是它为系统中的每个进程提供的大量信息。
 处理信息
处理信息每个进程标题都包含以下默认信息:
- PID(进程 ID) – 指定给进程的唯一编号。
- 用户 – 流程的所有者。
- PRI(优先级) – 内核对进程的优先级。
- NI(好价值) – 用户查看的进程优先级。 (较高的好价值 – 较低的优先级)。
- VIRT(虚拟内存) – 进程消耗的虚拟内存量。
- RES(驻留内存) – 进程使用的 RAM 比例。
- SHR(共享内存) – 任务占用的共享内存量。
- S(状态) – 进程的当前状态,S – 睡眠,R – 运行等。
- 中央处理器% – 进程使用的 CPU 百分比。
- 内存% – 进程消耗的内存百分比。
- 时间+ – 自流程启动以来的时间段。
- 命令 – 带有程序名称和参数的进程的完整命令
这些是 htop 命令的标准列。 还有更多与进程相关的属性。 我们将在本文后面看到更改列的步骤。
互动选项
在屏幕底部,我们可以看到显示了一些选项。 这些选项在各种情况下都派上用场。
 互动选项
互动选项我们可以按选项之前提到的键,也可以单击它。
F1 – 帮助
系统中的任何程序都需要一个帮助选项卡,供初学者掌握。 紧迫 'F1' 将屏幕从显示进程切换到这个:
 ‘htop’ 中的帮助选项
‘htop’ 中的帮助选项通过这个画面,我们可以了解一些基本的操作 htop.
F2 – 设置
设置选项是此实用程序最详细的方面之一。 此选项允许我们自定义 htop 筛选我们自己。
 ‘htop’ 中的设置选项
‘htop’ 中的设置选项htop 命令允许我们自定义以下内容:
- 米 – 屏幕顶部包含 CPU 使用率和任务统计信息。
- 显示选项 – 过程信息的显示方式。
- 颜色 – 程序的配色方案。
- 列 – 删除或添加与流程相关的列。
让我们看一个例子来定制我们的 htop 安慰。
设置示例
我们的目标是在之间添加与电池相关的信息 平均负载 和 正常运行时间 排。 这可以通过以下方式完成:
步骤 1:按 F2 键并编辑仪表
为了达到该选项,我们使用箭头键来遍历表格。 按下后 右箭头键 三次和 向下箭头键 七次,我们将到达所需的位置。 请记住,蓝色荧光笔表示我们当前的选择。
 设置示例范围
设置示例范围第 2 步:锁定所选选项
不用说,屏幕底部的选项表示完成我们的任务所需的键。 我们可以通过按选择选项 'ENTER' 键或使用鼠标单击它。 在选择时,我们可以在控制台内部遍历以尝试选择所需的位置。
 放置电池选项
放置电池选项第 3 步:将仪表添加到 htop 命令屏幕
定位选项后,我们可以使用 'ENTER' 钥匙。 这样做后,并按 'F10',我们可以退出设置工具。
笔记: 如果键盘快捷键令人困惑,我们可以随时使用鼠标在程序中导航。
F3 – 搜索进程
该工具允许我们搜索系统上运行的进程。 例如,如果我们需要找到正在运行的进程 htop 命令本身,我们可以使用 F3 键,然后输入“htop”,如下所示。
 Htop 搜索 Htop
Htop 搜索 Htop使用钥匙 'F3' 再次,我们可以继续搜索下一次出现的单词。
F4 – 过滤进程
与在众多进程中搜索关键字不同,在某些情况下,只显示与关键字匹配的进程可能更容易。 为此,过滤器选项开始发挥作用。 按 F4 键,然后输入要用于过滤进程的单词。
 过滤“postgres”
过滤“postgres”在上面的示例中,仅列出了在其命令部分具有“postgres”关键字的那些进程。
F6 – 排序方式
htop 命令允许我们根据任何特定列对进程进行排序。 按 'F6' 键,将我们带到排序屏幕,如下所示:
 按 CPU% 排序
按 CPU% 排序默认情况下,进程按 CPU% 排序。 使用箭头键,我们可以选择其他参数进行排序。
笔记: 我们可以通过单击每列的标题对进程进行排序,而不是切换到“排序依据”屏幕。 再次单击它会导致元素以相反的顺序排序。
F9 – 使用 htop 命令杀死进程
htop 命令允许我们监视和终止任何进程。 选择一个进程,然后按 F9 关键,导致杀死进程。 当命令或进程退出时,Linux 会自动处理任务的终止。 除非您需要,否则不需要手动终止任务。
F10 – 退出 htop 命令
按 F10 键将退出 htop 命令屏幕。 您也可以通过关闭终端退出。
一些额外的选择
除了页脚中的选项之外, htop 提供了更多可以使用键盘快捷键访问的选项:
- 基于用户的过滤 – 按键
'u'在主屏幕上,打开一个侧边栏,我们可以使用它根据用户过滤进程。 - 打开进程相关文件 – 按键
'l',程序窗口切换到显示与所选进程相关的文件。 - 显示内核线程 – 使用显示内核线程
'htop',我们需要输入'K'. - 显示用户线程 – 可以使用显示用户线程
'H'钥匙。 - 刷新 – 为了刷新进程相关的信息,我们需要持有
'Ctrl + L'钥匙。
笔记: 读者必须意识到, 'K' 和 'k' 是不同的 'htop' 命令。 小写 'k' 导致杀死屏幕。 因此,如果您需要访问内核线程,您必须持有 'SHIFT' 键或使用 'CAPS LOCK' 钥匙。
命令行选项
这 htop 命令支持可以在 Linux 终端中添加的多个选项。
1. 延迟
这 htop 由于进程不等待用户,因此控制台会迅速更改。 htop 提供在一定延迟后更新进程详细信息的功能。 它可以通过使用以下方法来完成:
htop -d 10
要输入的参数必须在十分之一秒内。 (上面的命令发出一个 一秒 延迟)。
2. PID 过滤
使用进程 id 的信息,我们可以只监控那些具有特定 id 的进程。
htop -p 1,2,3,3891
 使用 PID 过滤“htop”
使用 PID 过滤“htop”3. 基于COLUMN的排序
使用列名称的知识,我们可以通过以下方式从 htop 命令行本身对其进行排序:
htop -s PID
 基于PID的排序
基于PID的排序要了解有关列及其用途的更多信息,可以参考手册页,使用 'man htop'.
结论
类似于 Windows 任务管理器, htop command 是一个非常强大的 Linux 实用程序。 它允许我们监视、排除故障和终止在 Linux 系统中运行的进程。 我们希望这篇文章超出您的预期。 欢迎在下方分享您的想法。